


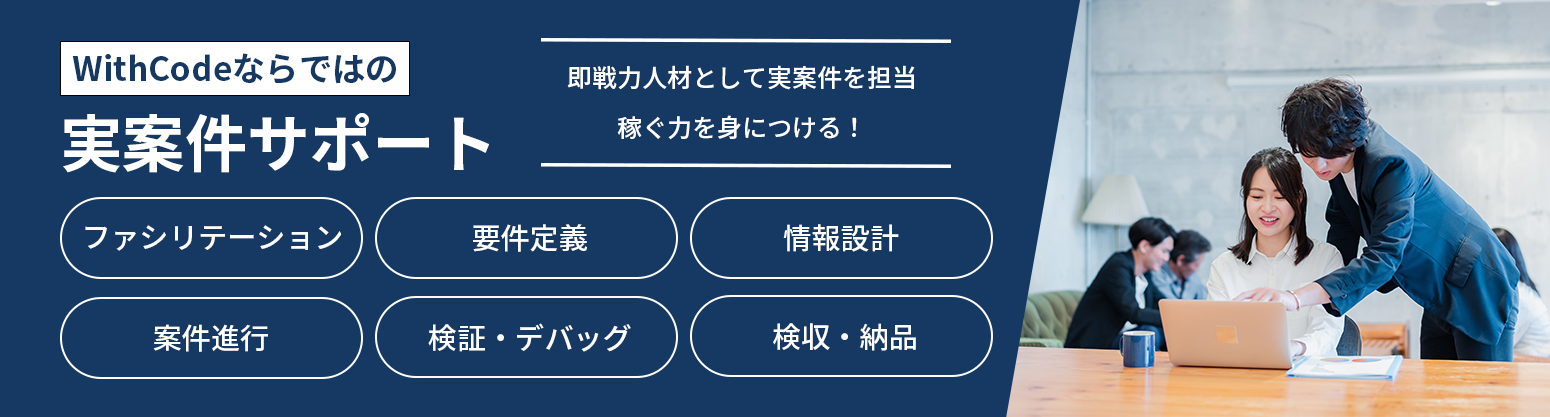
WithCodeMedia-1-pc
WithCodeMedia-2-pc
WithCodeMedia-3-pc
WithCodeMedia-4-pc




WithCodeMedia-1-sp
WithCodeMedia-2-sp
WithCodeMedia-3-sp
WithCodeMedia-4-sp



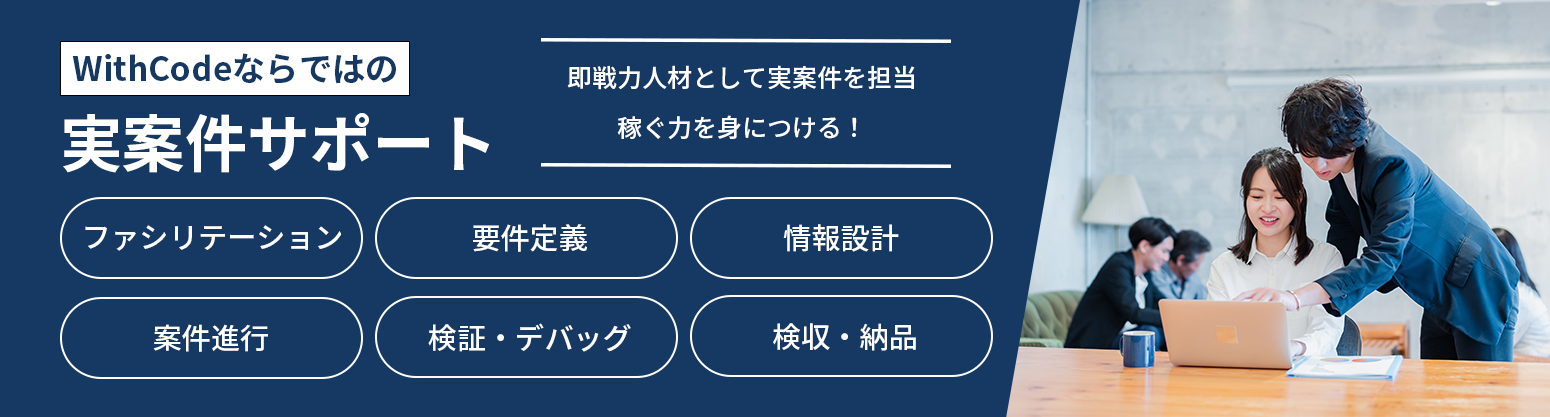





 生徒
生徒ペン博士~!Webデザインの練習でモックアップ画像にWebサイトの画像をはめ込みたいんですが、どうやったらキレイにはめられますか?
画像の上に画像を乗せるって難しそうです…



おお、それは「position: absolute;」の出番じゃな!
CSSのポジショニングを使えば、モックアップ画像の上に別の画像(例:画面キャプチャ)をピタッと重ねることができるのじゃ。
今から解説するからよく聞くんじゃぞ!



ありがとうございます!お願いします!
Web制作において、パソコンやスマートフォンなどのモックアップ画像にWebサイト画面の画像をはめ込んで表示したいと思ったことはありませんか?
モックアップに画像をはめ込むためには、CSSのposition: absolute;を使用することで実現できます。
本記事では、CSSのposition: absolute;を使用して画像の位置を指定する方法について説明します。
「学習→就職」につなげた受講生のリアルな体験談も公開中!
働き方を変えたい方にも響くストーリーです。
吉池さん
Web制作を体系的に学びたいと考え、WithCodeに入会されました。卒業後は、WithCode経由で実案件を経験したほか、ご自身でも案件を獲得。今後はWeb系の業務に携わりたいという思いから転職活動を行い、受託開発の会社への転職を成功させました。
詳しくはこちらの記事をご覧ください。


吉池さんの主な制作実績はこちら
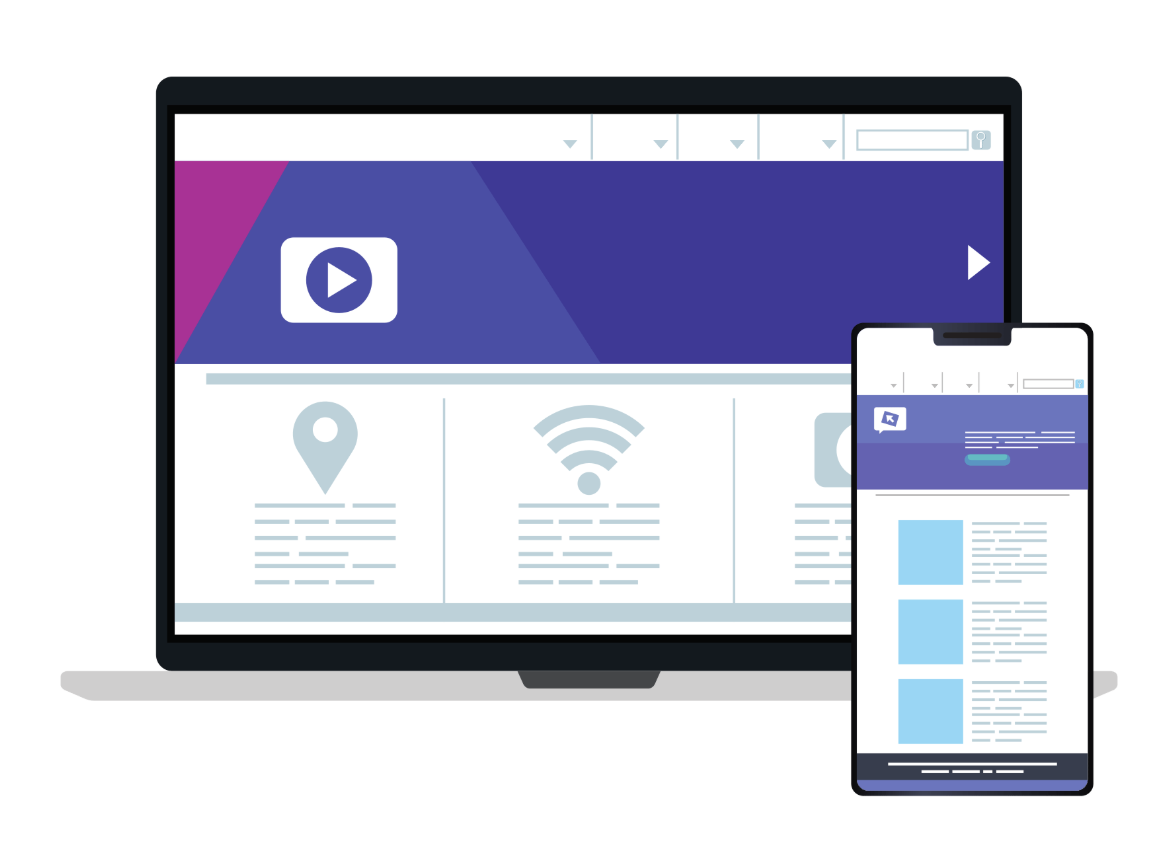
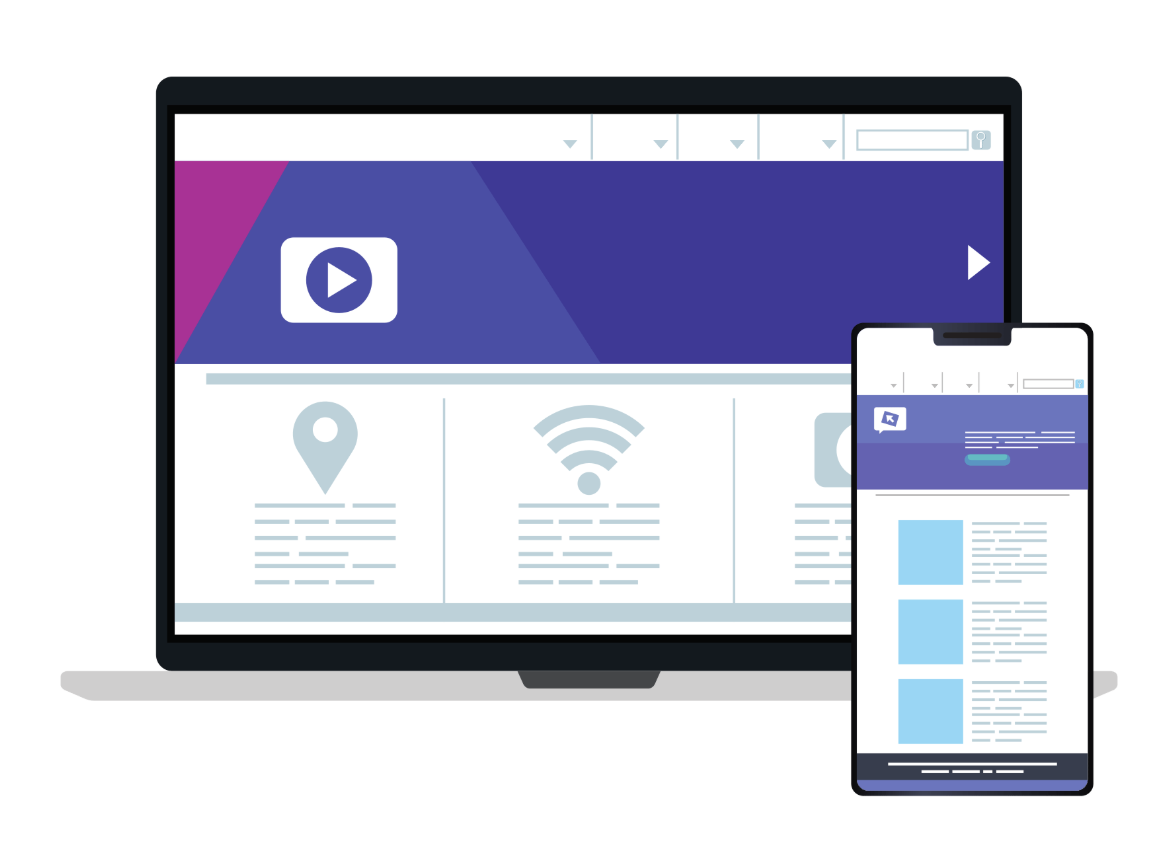
position: absolute とは、要素を通常の文書フローから取り出し、最も近い位置指定された親要素を基準に配置する CSS プロパティの値です。
参照:mdn web docs



position: absolute;を使用するメリットは以下の通りじゃ。
・クロスブラウザ互換性
長年サポートされている機能で、ほぼすべてのブラウザで一貫して動作。
・精密な配置
モックアップ内の任意の位置に画像を正確に配置することが可能。ピクセルやパーセンテージで細かく調整できる。
・レイヤー管理
z-indexと組み合わせて、複数画像の重なり順を簡単に制御できる。
・他要素への影響最小化
通常のドキュメントフローから外れるため、既存レイアウトを崩さず新要素を追加可能。
・アニメーションとの相性:
CSSやJavaScriptで絶対配置要素を容易に動かせる。
・レスポンシブ対応
パーセンテージやビューポート単位(vw, vh)で相対的位置を維持できる。
・複雑なレイアウト
グリッドやフレックスボックスでは難しい自由度の高いレイアウトを実現。
これらのメリットを活かすことでモックアップへの画像は、はめ込みだけでなく、様々なデザインの課題に柔軟に対応することができます。ただし、レスポンシブデザインを考慮する場合、異なる画面サイズでの見た目を慎重にテストする必要があります。デバイスに応じて、適切なサイズ設定を心がけることが重要です。
レスポンシブ対応についてはこちらの記事をご覧ください。


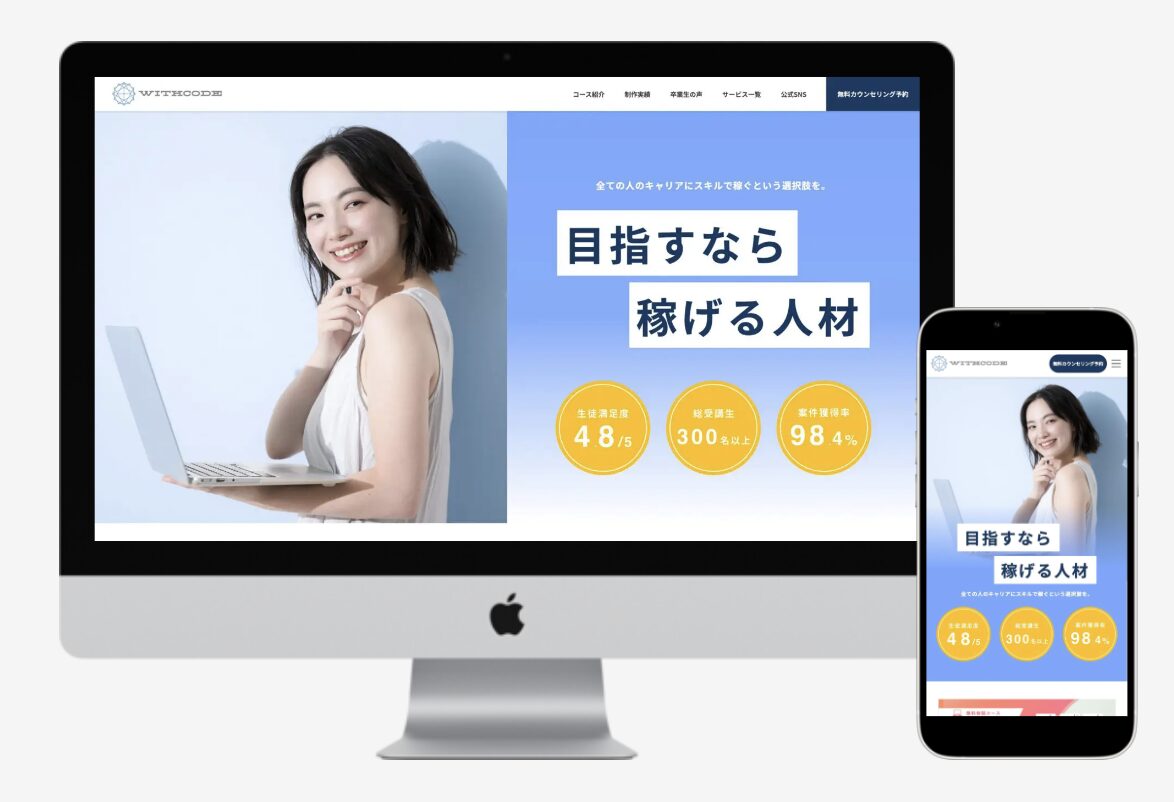
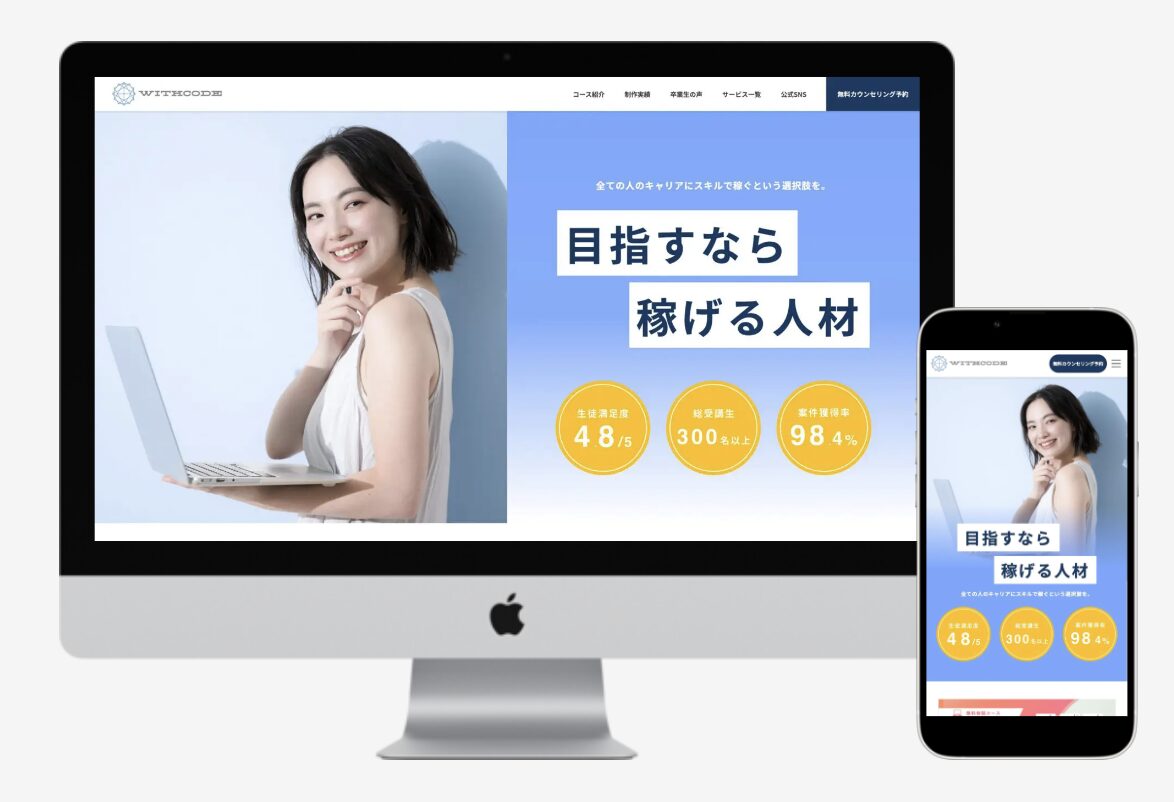



基本的な実装手順は、以下の通りじゃ。
position: relative;を設定します。position: absolute;を適用します。実際のコードを見ていきましょう。
以下のようなHTML構造を作成します。
<div class="mockup-container">
<img src="path/to/mockup.jpg" alt="Mockup" class="mockup-image">
<img src="path/to/image1.jpg" class="overlay-image image1" alt="Image 1">
<img src="path/to/image2.jpg" class="overlay-image image2" alt="Image 2">
</div>次に、以下のようなCSSを適用します。
.mockup-container {
position: relative;
width: 100%;
max-width: 1200px; /* モックアップの最大幅 */
margin: 0 auto;
}
.mockup-image {
width: 100%;
height: auto;
display: block;
}
.overlay-image {
position: absolute;
object-fit: cover;
}
.image1 {
top: 10%; /* モックアップの高さに対する割合 */
left: 5%; /* モックアップの幅に対する割合 */
width: 25%; /* モックアップの幅に対する割合 */
height: auto; /* アスペクト比を維持 */
}
.image2 {
top: 50%;
left: 60%;
width: 20%;
height: auto;
}.mockup-containerposition: relative;: 子要素の絶対位置指定の基準点となります。width: 100%;とmax-width: 1200px;: レスポンシブデザインに対応しつつ、最大幅を制限します。
.mockup-image
モックアップ画像自体のスタイリングです。width: 100%;でコンテナいっぱいに広がります。
.overlay-imageposition: absolute;: 親要素(.mockup-container)を基準に配置します。object-fit: cover;: 画像がはみ出さないようにしつつ、指定したサイズにフィットさせます。
.image1, .image2top, left: モックアップ内での位置を指定します。パーセンテージを使用することで、モックアップのサイズが変わっても相対的な位置を維持できます。width: 画像の幅をモックアップに対する割合で指定します。



ただし、注意点もあるから気をつけるのじゃぞ。
1. モックアップ画像の比率が変わると、はめ込んだ画像の位置も変わる可能性があります。必要に応じて微調整してください。
2. 多数の画像をはめ込む場合は、管理が複雑になる可能性があります。そのような場合は、JavaScriptを使用して動的に配置する方法も検討してください。



position: absolute;を使用する方法以外にも、モックアップへの画像はめ込みを実現する方法がいくつかあるぞ。
それぞれの方法には長所と短所があり、プロジェクトの要件に応じて最適な方法を選択することが重要じゃ。
CSSグリッドを使用すると、モックアップを格子状に分割し、その中に画像を配置することができます。
<div class="mockup-container">
<img src="path/to/mockup.jpg" alt="Mockup" class="mockup-image">
<img src="path/to/image1.jpg" class="overlay-image image1" alt="Image 1">
<img src="path/to/image2.jpg" class="overlay-image image2" alt="Image 2">
</div>.mockup-container {
display: grid;
grid-template-columns: repeat(12, 1fr);
grid-template-rows: repeat(12, 1fr);
position: relative;
}
.mockup-image {
grid-column: 1 / -1;
grid-row: 1 / -1;
width: 100%;
height: 100%;
object-fit: cover;
}
.image1 {
grid-column: 2 / span 3;
grid-row: 3 / span 2;
z-index: 1;
}
.image2 {
grid-column: 8 / span 4;
grid-row: 7 / span 3;
z-index: 1;
}.mockup-container
・display: grid; でグリッドレイアウトを設定
・12×12のグリッドを作成し、柔軟なレイアウトを可能に
.mockup-image
・grid-column: 1 / -1;とgrid-row: 1 / -1;でグリッド全体に広がるように設定
・object-fit: cover; で画像比率を保持しつつ領域を埋める
.image1, .image2
・grid-column と grid-row で位置とサイズを指定
・z-index: 1; でモックアップ画像の上に表示
Flexboxを使用すると、一次元のレイアウトを柔軟に作成できます。モックアップ内の特定の領域に画像を配置する場合に適しています。
<div class="mockup-container">
<img src="path/to/mockup.jpg" alt="Mockup" class="mockup-image">
<div class="overlay-container">
<img src="path/to/image1.jpg" class="overlay-image image1" alt="Image 1">
<img src="path/to/image2.jpg" class="overlay-image image2" alt="Image 2">
</div>
</div>.mockup-container {
position: relative;
}
.mockup-image {
width: 100%;
height: auto;
}
.overlay-container {
position: absolute;
top: 0;
left: 0;
width: 100%;
height: 100%;
display: flex;
flex-wrap: wrap;
}
.image1 {
width: 25%;
margin: 10% 0 0 5%;
}
.image2 {
width: 20%;
margin: auto 5% 10% auto;
}.mockup-container
・position: relative; で子要素の配置基準を設定
.overlay-container
・position: absolute; でモックアップ画像に重ねる
・display: flex; と flex-wrap: wrap; で柔軟なレイアウトを実現
.image1, .image2
・width と margin を使用して、サイズと位置を制御
・例:margin: auto 5% 10% auto; で右下に配置
SVGを使用すると、ベクターグラフィックスの特性を活かして、高精度で拡張性の高い画像はめ込みを実現できます。
<svg width="100%" height="100%" viewBox="0 0 1200 800">
<image href="path/to/mockup.jpg" width="1200" height="800" />
<image href="path/to/image1.jpg" x="50" y="100" width="300" height="200" />
<image href="path/to/image2.jpg" x="700" y="400" width="250" height="150" />
</svg>SVG要素
・width="100%" height="100%": SVGをコンテナに合わせる
・viewBox="0 0 1200 800": SVG内の座標系を定義
image要素
・モックアップ画像と挿入する画像それぞれに使用
・href属性で画像ファイルを指定
・x, y属性で位置を、width, height属性でサイズを指定
モックアップへの画像はめ込み方法を選択する際は、以下の点を考慮してください。
それぞれの方法には長所と短所があるため、プロジェクトの状況に応じて最適な方法を選択することが重要です。場合によっては、これらの方法を組み合わせて使用することで、より柔軟で効果的な実装が可能になることもあります。



なるほど!モックアップ画像に「position: absolute;」でピタッと画像を重ねるだけで、こんなにリアルな見せ方ができるんですね!ポートフォリオにもすぐ使えそうです!



うむ、その調子じゃ。細かい位置調整には少し慣れが必要じゃが、一度覚えれば応用も効く。スマホ、PC、ポスター、名刺など、あらゆるモックアップに応用できるぞ!



これでデザインの見せ方に自信が持てそうです!ありがとうございました!
今回は、モックアップ画像をCSSのposition: absolute;を使用した実装方法について解説しました。
この方法を使えば、モックアップ画像に対して柔軟に画像をはめ込むことができます。デザインの確認や、クライアントへのプレゼンテーション、さらにはレスポンシブなWeb制作のプロトタイピングにも活用できるでしょう。


副業・フリーランスが主流になっている今こそ、自らのスキルで稼げる人材を目指してみませんか?
未経験でも心配することありません。初級コースを受講される方の大多数はプログラミング未経験です。まずは無料カウンセリングで、悩みや不安をお聞かせください!
公式サイト より
今すぐ
無料カウンセリング
を予約!